 下記の各リンクを参照し、旧メールサーバにログインします。ログイン後、「ツール」タブをクリックします。
下記の各リンクを参照し、旧メールサーバにログインします。ログイン後、「ツール」タブをクリックします。 下記の各リンクを参照し、旧メールサーバにログインします。ログイン後、「ツール」タブをクリックします。
下記の各リンクを参照し、旧メールサーバにログインします。ログイン後、「ツール」タブをクリックします。(※学内者・学外者共通) → 旧メール参照方法
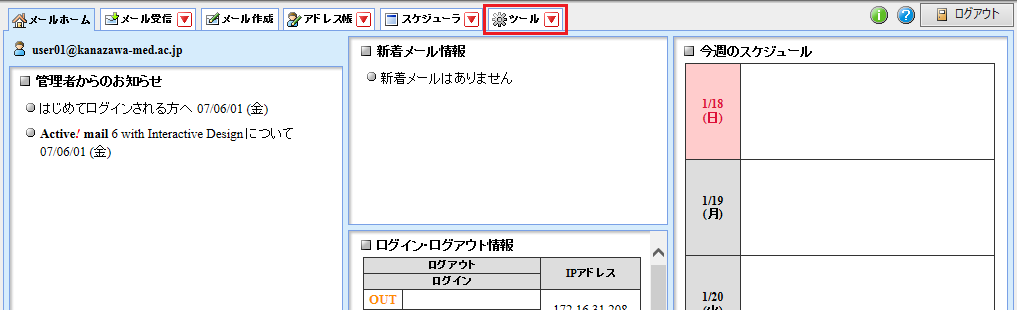
 表示されたメニューから「フォルダ管理」をクリックします。
表示されたメニューから「フォルダ管理」をクリックします。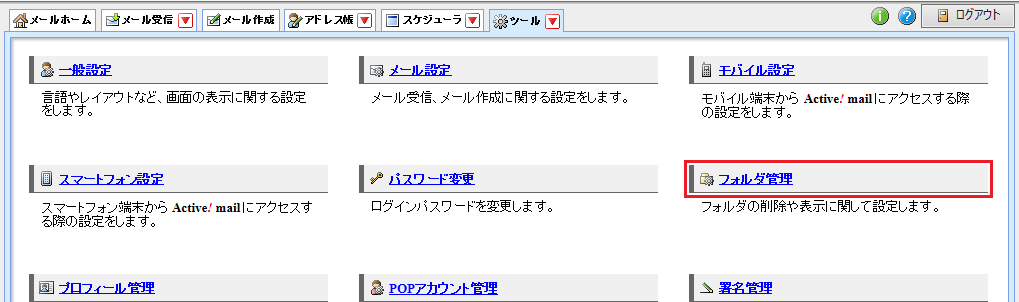
 移行したいメールフォルダ名の右に表示されている「エクスポート」をクリックします。
移行したいメールフォルダ名の右に表示されている「エクスポート」をクリックします。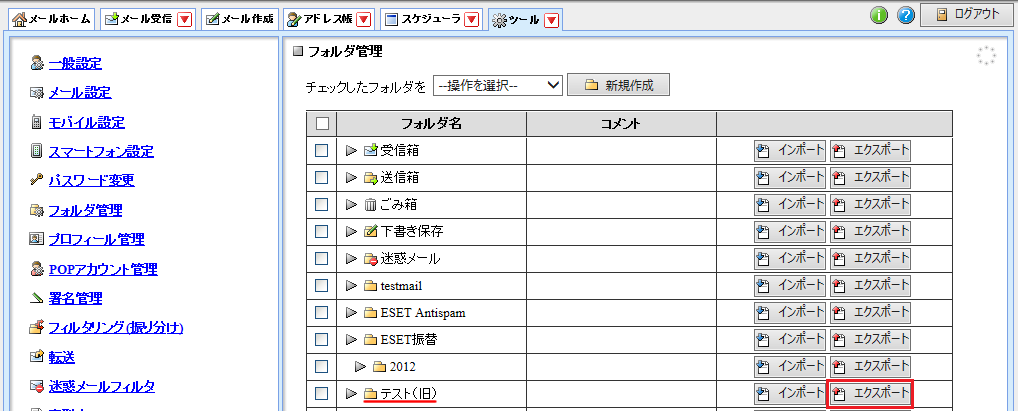
 「保存(S)」ボタンの「▼」をクリックし、「名前を付けて保存(A)」をクリックします。
「保存(S)」ボタンの「▼」をクリックし、「名前を付けて保存(A)」をクリックします。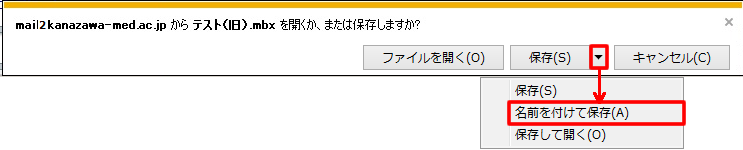
 任意の保存先フォルダに「保存(S)」をクリックして保存します。必要に応じてファイル名を変更します。
任意の保存先フォルダに「保存(S)」をクリックして保存します。必要に応じてファイル名を変更します。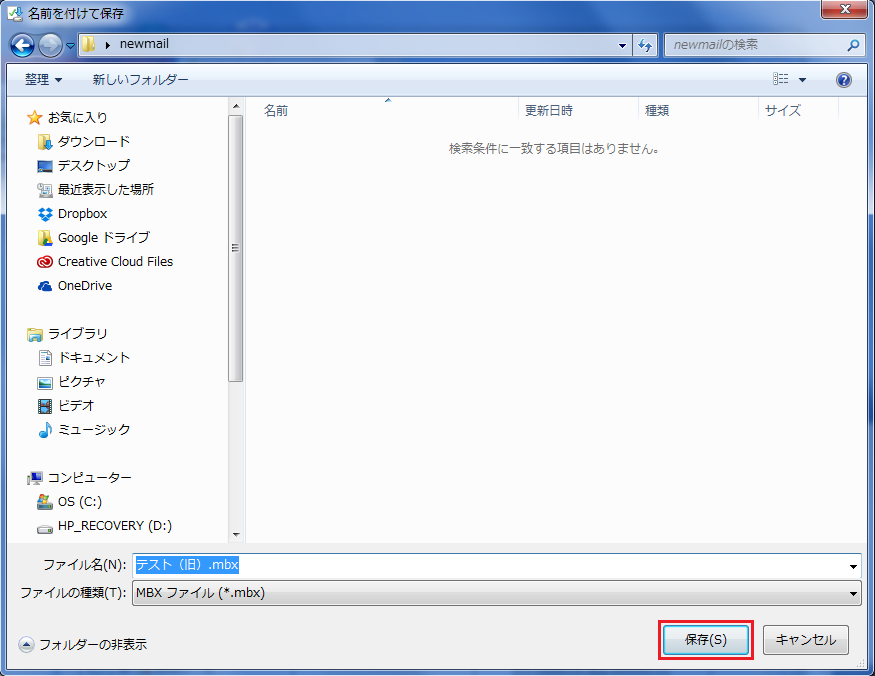
 保存完了のメッセージが表示されたら「×」をクリックし、閉じます。
保存完了のメッセージが表示されたら「×」をクリックし、閉じます。
 Active! Mailログイン画面の「ユーザID:」欄の右にあるプルダウンメニューより、「mail」を選択した状態で、ユーザーID、パスワードを入力してログインします。(※下図のユーザーIDは、テストユーザーです。)
Active! Mailログイン画面の「ユーザID:」欄の右にあるプルダウンメニューより、「mail」を選択した状態で、ユーザーID、パスワードを入力してログインします。(※下図のユーザーIDは、テストユーザーです。)
 ログイン後、「ツール」タブをクリックし、表示されたメニューから「フォルダ管理」をクリックします。
ログイン後、「ツール」タブをクリックし、表示されたメニューから「フォルダ管理」をクリックします。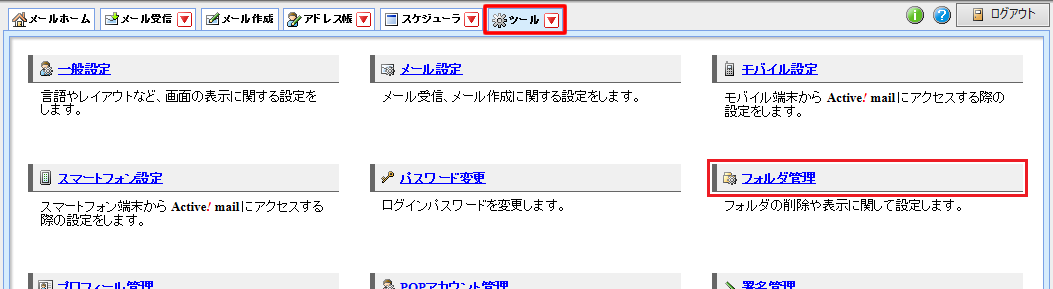
 「新規作成」をクリックし移行するフォルダを作成します。
「新規作成」をクリックし移行するフォルダを作成します。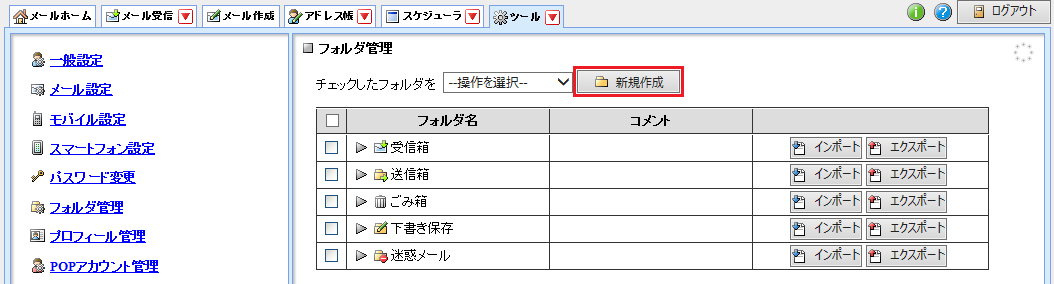
 「フォルダ名」欄に作成するフォルダ名を入力し、「OK」をクリックします。
「フォルダ名」欄に作成するフォルダ名を入力し、「OK」をクリックします。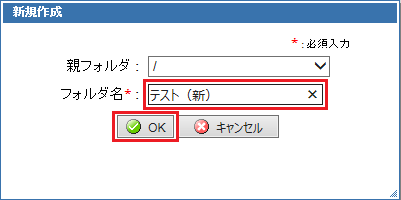
 インポートするフォルダ名の右にある「インポート」をクリックします。
インポートするフォルダ名の右にある「インポート」をクリックします。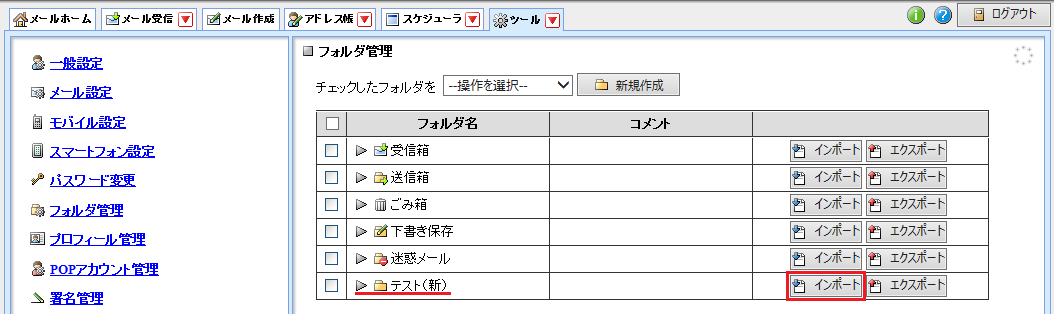
 メール インポートが表示されたら、「参照」をクリックします。
メール インポートが表示されたら、「参照」をクリックします。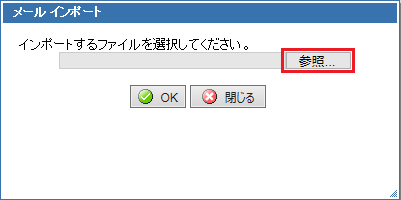
 (1)の操作でエクスポートしたファイルを選択し、「開く」をクリックします。
(1)の操作でエクスポートしたファイルを選択し、「開く」をクリックします。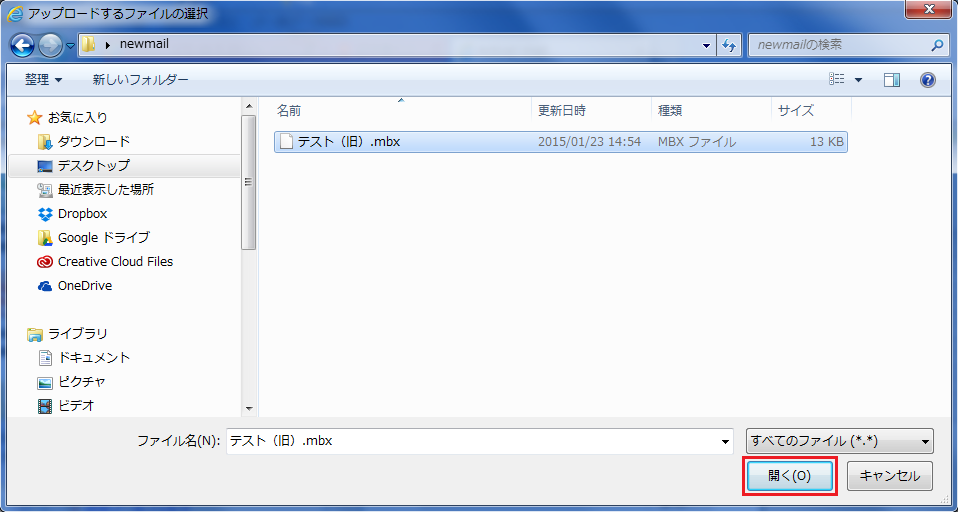
 ファイルに間違いがないことを確認し、「OK」をクリックします。
ファイルに間違いがないことを確認し、「OK」をクリックします。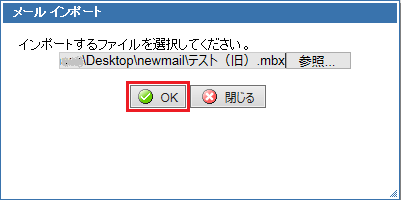
 メールのインポートが完了したら、「OK」をクリックします。
メールのインポートが完了したら、「OK」をクリックします。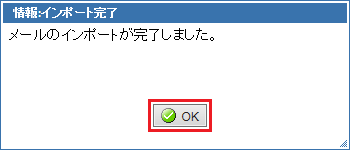
 インポートが完了すると、新メールサーバで閲覧することができます。
インポートが完了すると、新メールサーバで閲覧することができます。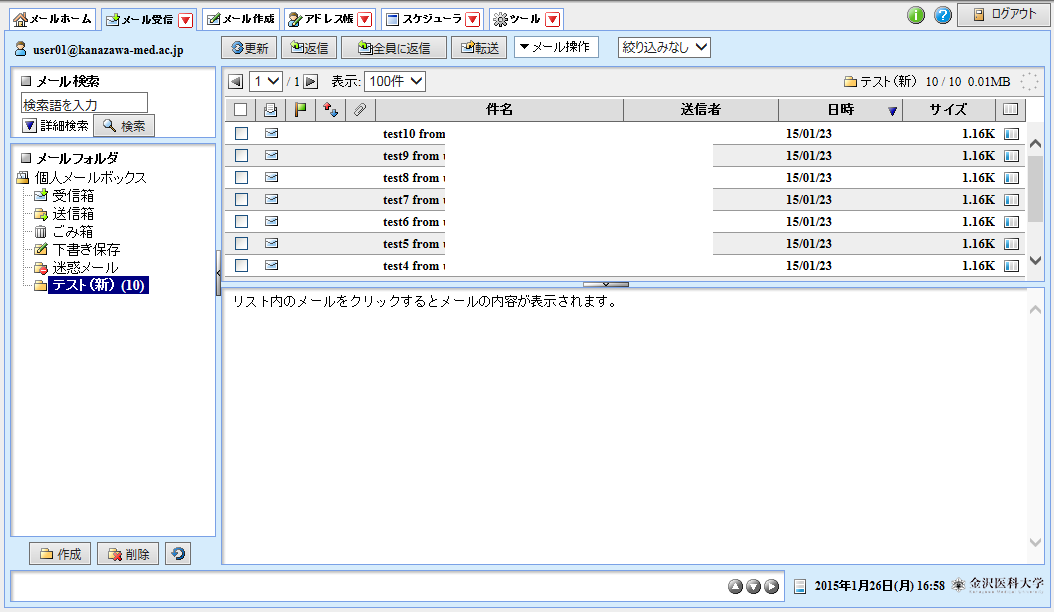
※旧メールは、時期をみて撤去します。(撤去時期は、後日改めてメールでお知らせします。)
(1)から(2)までの操作を繰り返し行い、必要なメールは、必ず新メール側に移動して下さい。
 フォルダの容量は「ツール」-「フォルダ管理」より「▶」をクリックすることで各フォルダの容量を確認することができます。
フォルダの容量は「ツール」-「フォルダ管理」より「▶」をクリックすることで各フォルダの容量を確認することができます。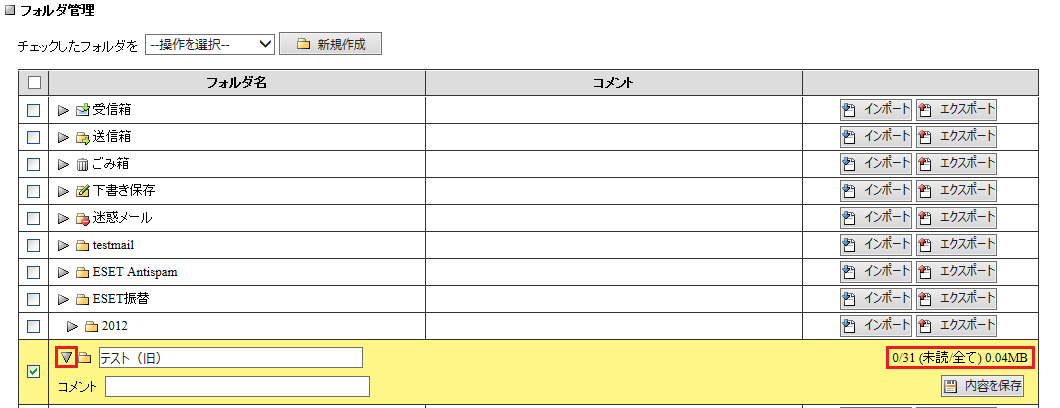
 「ツール」-「フォルダ管理」から「新規作成」をクリックします。
「ツール」-「フォルダ管理」から「新規作成」をクリックします。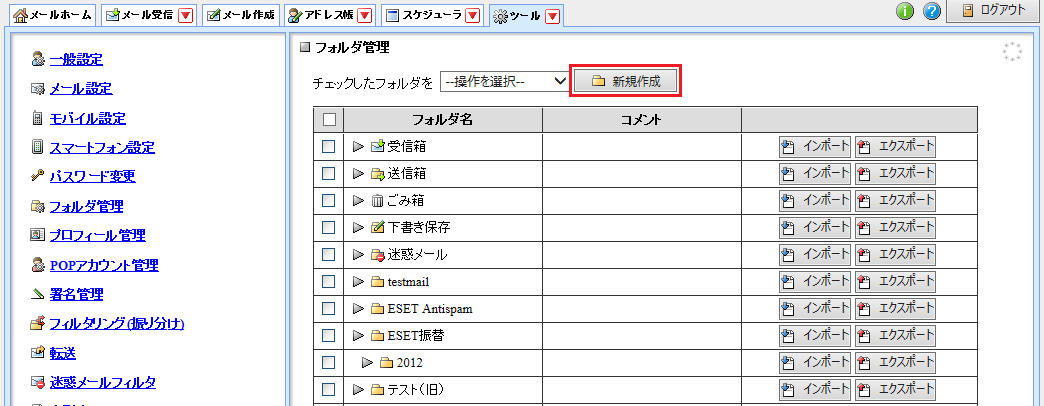
 「フォルダ名」欄に作成するフォルダ名を入力し、「OK」をクリックします。
「フォルダ名」欄に作成するフォルダ名を入力し、「OK」をクリックします。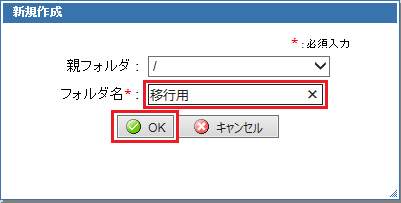
 「100MB以下」になるように容量の多いフォルダのメールの一部を移行用フォルダに移動します。
「100MB以下」になるように容量の多いフォルダのメールの一部を移行用フォルダに移動します。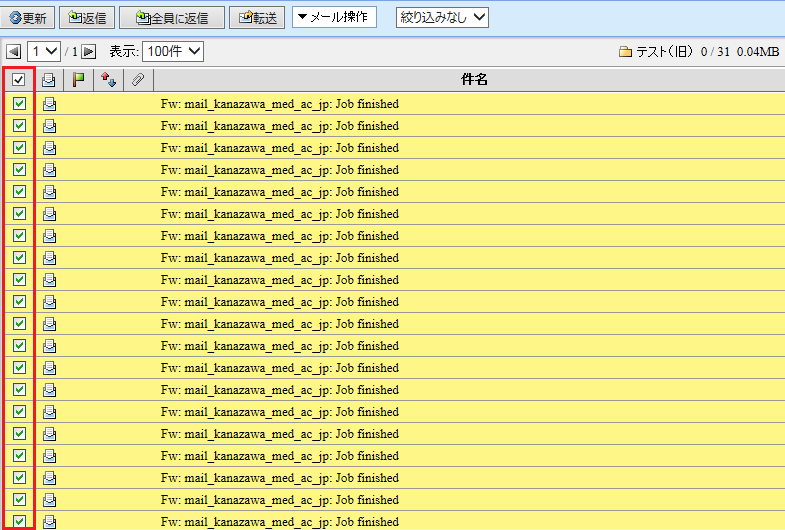
 チェックされている状態で「メール操作」をクリックし、「移動」→「移行用」をクリックします。
チェックされている状態で「メール操作」をクリックし、「移動」→「移行用」をクリックします。
 「移行用」フォルダに移行されます。
「移行用」フォルダに移行されます。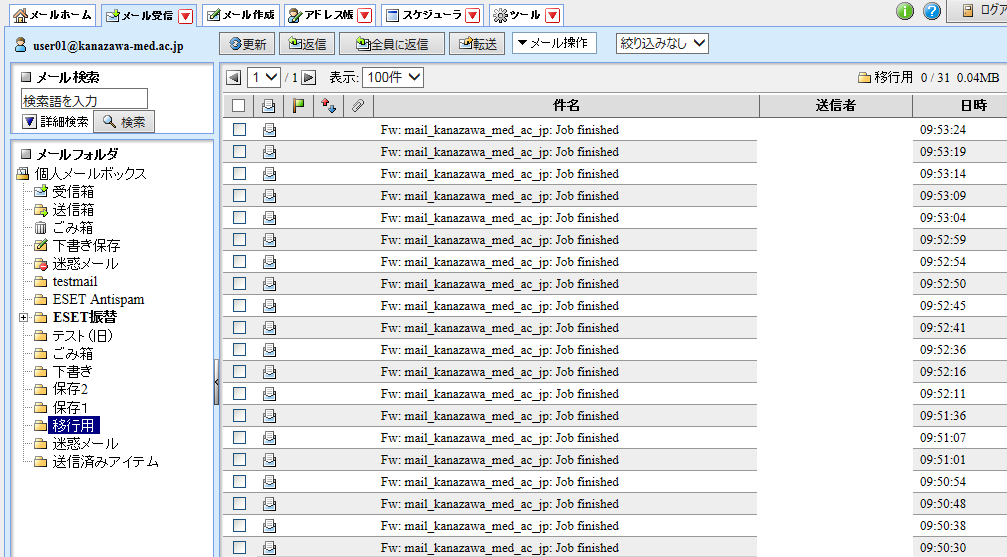
 (1)、(2)を参照し、「移行用」フォルダをエクスポート/インポートします。
(1)、(2)を参照し、「移行用」フォルダをエクスポート/インポートします。