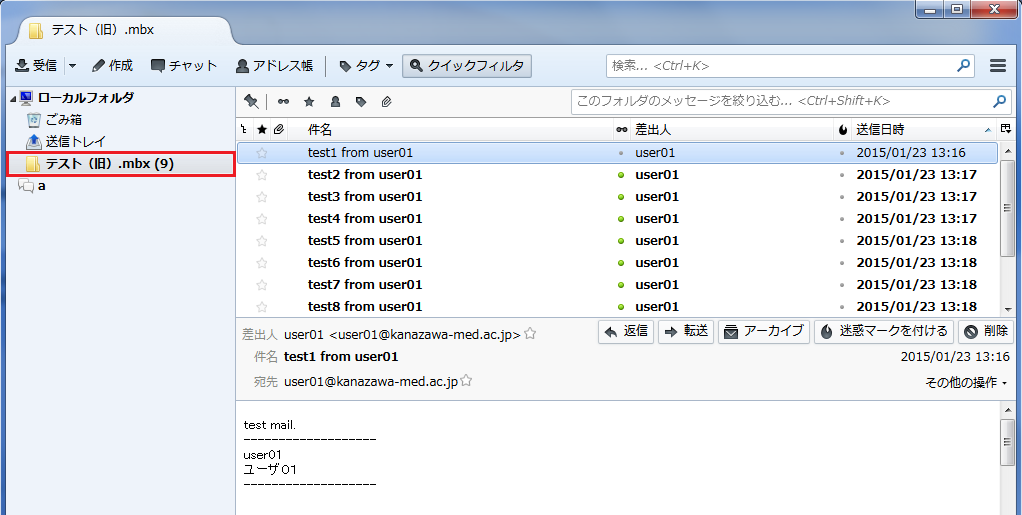下記の各リンクを参照し、旧メールサーバにログインします。ログイン後、「ツール」タブをクリックします。
下記の各リンクを参照し、旧メールサーバにログインします。ログイン後、「ツール」タブをクリックします。 下記の各リンクを参照し、旧メールサーバにログインします。ログイン後、「ツール」タブをクリックします。
下記の各リンクを参照し、旧メールサーバにログインします。ログイン後、「ツール」タブをクリックします。(※学内者・学外者共通) → 旧メール参照方法
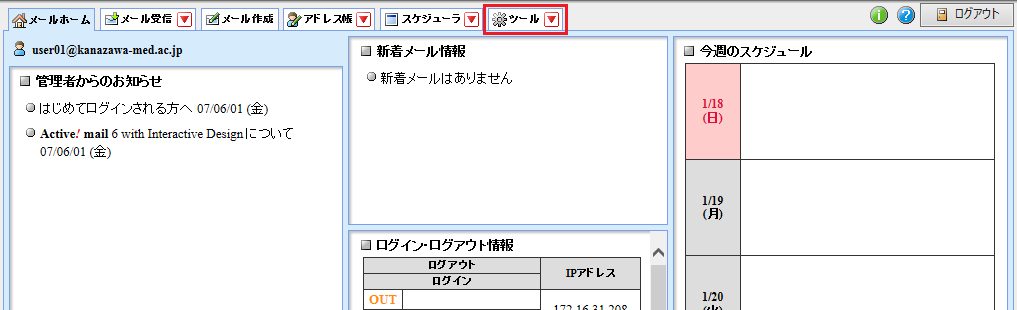
 表示されたメニューから「フォルダ管理」をクリックします。
表示されたメニューから「フォルダ管理」をクリックします。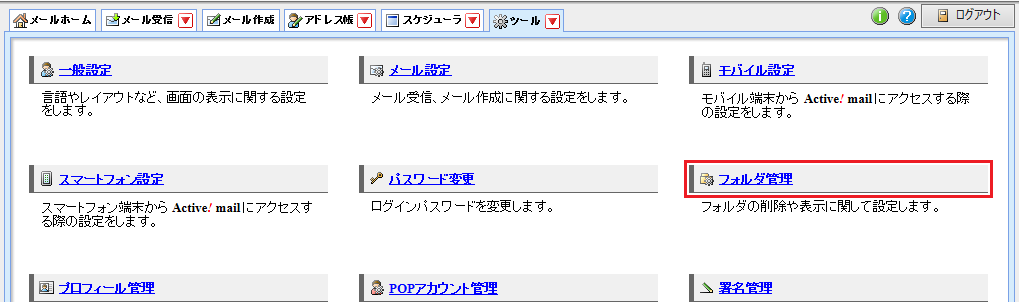
 移行したいメールフォルダ名の右に表示されている「エクスポート」をクリックします。
移行したいメールフォルダ名の右に表示されている「エクスポート」をクリックします。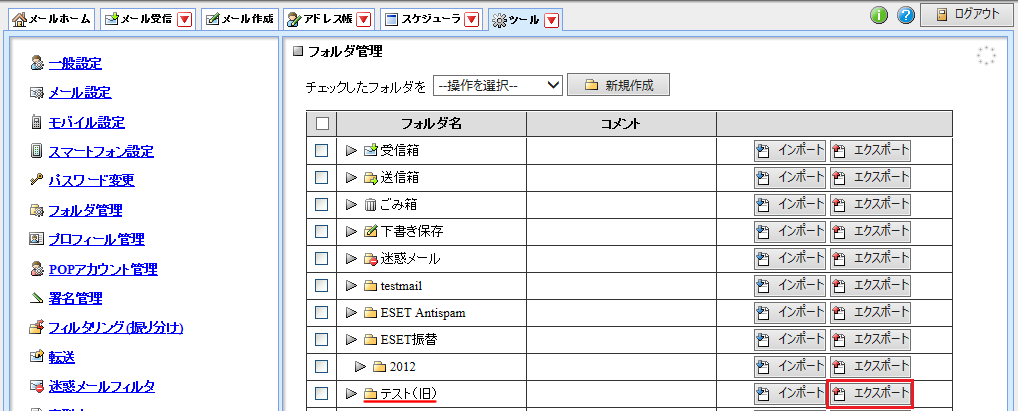
 「保存(S)」ボタンの「▼」をクリックし、「名前を付けて保存(A)」をクリックします。
「保存(S)」ボタンの「▼」をクリックし、「名前を付けて保存(A)」をクリックします。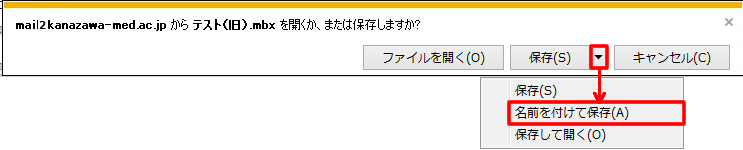
 任意の保存先フォルダに「保存(S)」をクリックして保存します。必要に応じてファイル名を変更します。
任意の保存先フォルダに「保存(S)」をクリックして保存します。必要に応じてファイル名を変更します。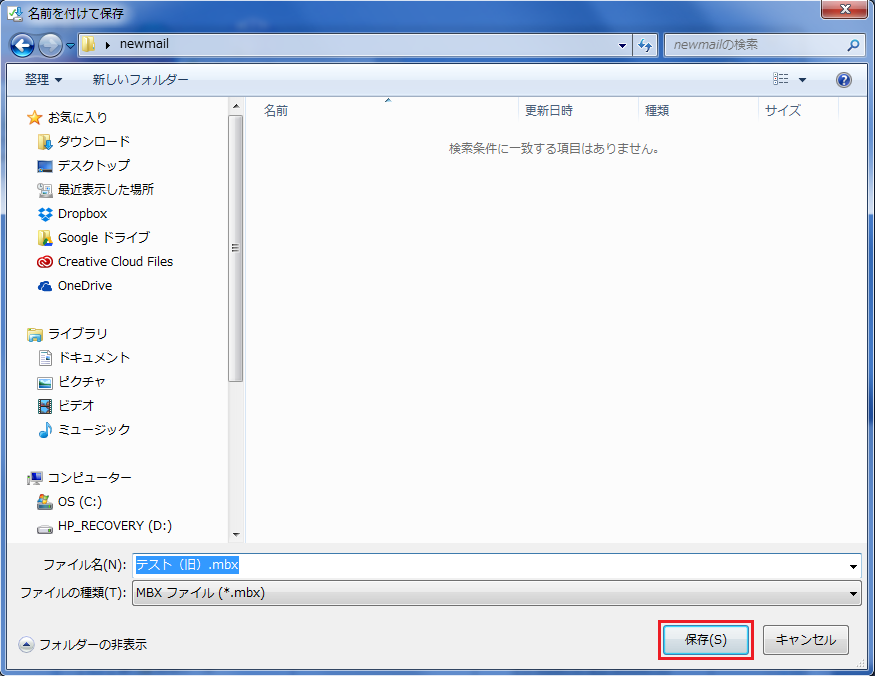
 保存完了のメッセージが表示されたら「×」をクリックし、閉じます。「(3)Thunderbirdのインストール」以降に進みます。
保存完了のメッセージが表示されたら「×」をクリックし、閉じます。「(3)Thunderbirdのインストール」以降に進みます。
 フォルダの容量は「ツール」-「フォルダ管理」より「▶」をクリックすることで各フォルダの容量を確認することができます。
フォルダの容量は「ツール」-「フォルダ管理」より「▶」をクリックすることで各フォルダの容量を確認することができます。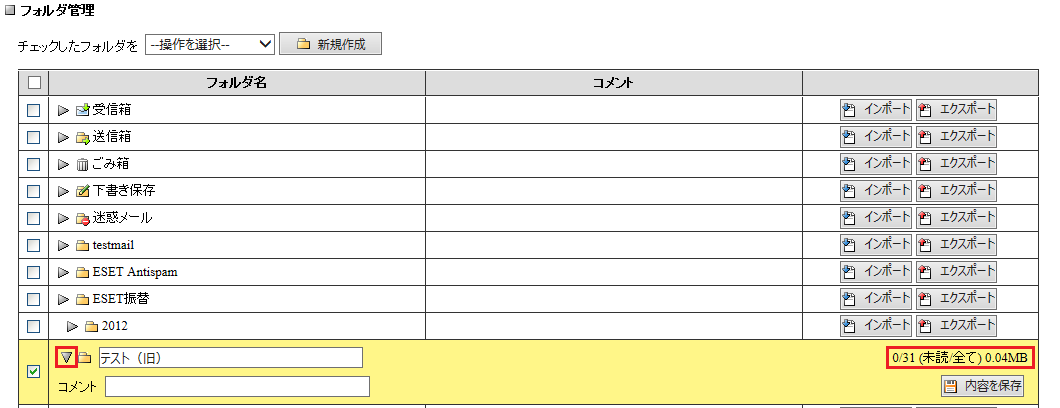
 「ツール」-「フォルダ管理」から「新規作成」をクリックします。
「ツール」-「フォルダ管理」から「新規作成」をクリックします。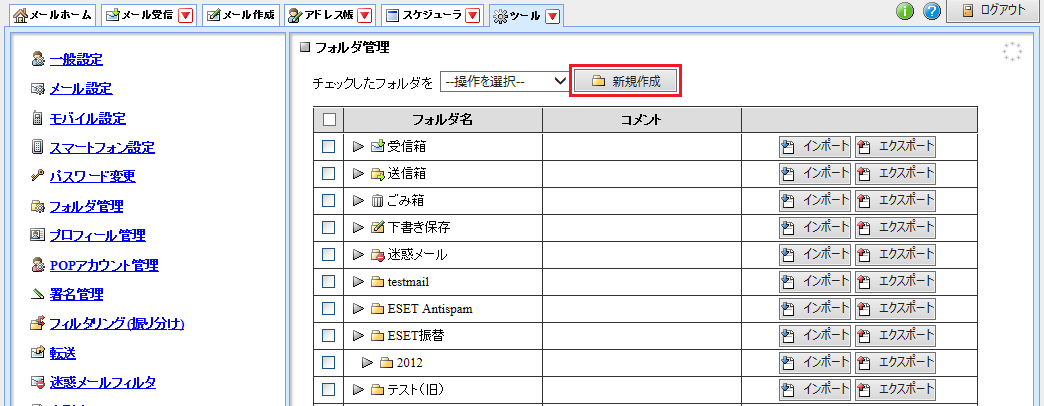
 「フォルダ名」欄に作成するフォルダ名を入力し、「OK」をクリックします。
「フォルダ名」欄に作成するフォルダ名を入力し、「OK」をクリックします。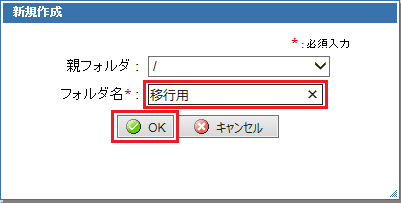
 「100MB以下」になるように容量の多いフォルダのメールの一部を移行用フォルダに移動します。
「100MB以下」になるように容量の多いフォルダのメールの一部を移行用フォルダに移動します。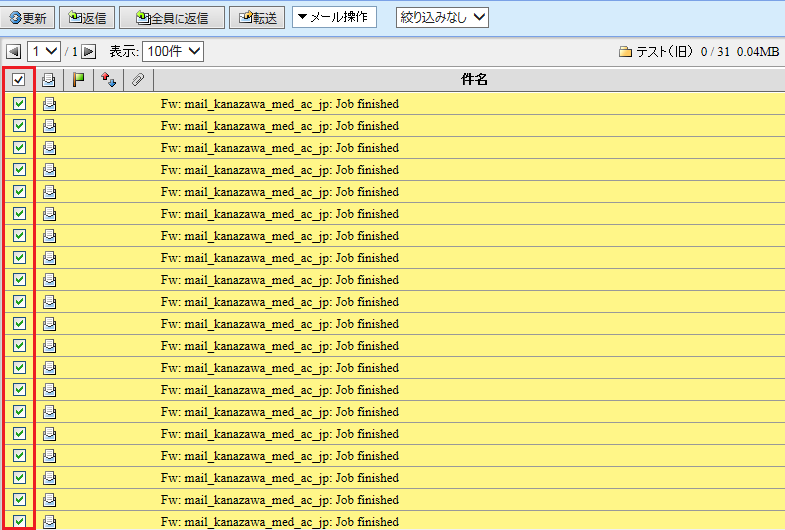
 チェックされている状態で「メール操作」をクリックし、「移動」→「移行用」をクリックします。
チェックされている状態で「メール操作」をクリックし、「移動」→「移行用」をクリックします。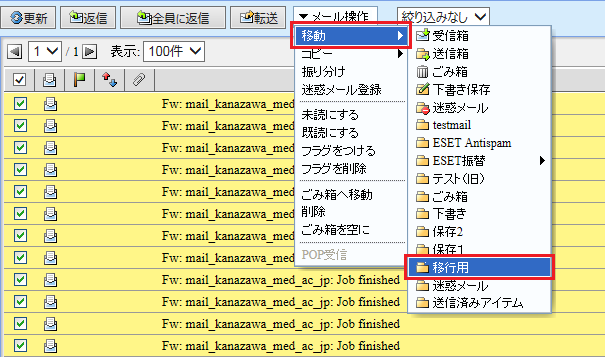
 「移行用」フォルダに移行されます。
「移行用」フォルダに移行されます。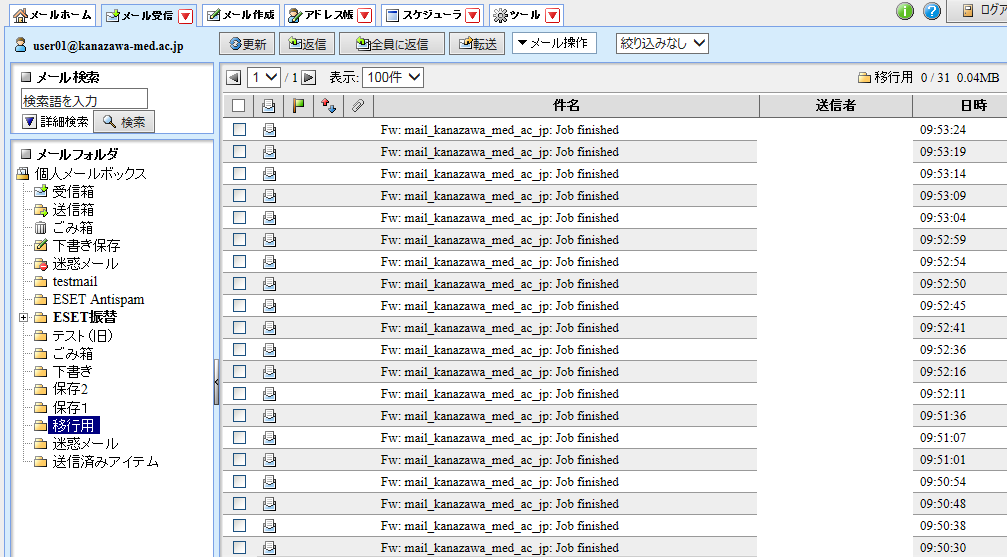
 (1)、(3)以降を参照し、「移行用」フォルダをエクスポート/インポートします。
(1)、(3)以降を参照し、「移行用」フォルダをエクスポート/インポートします。 次のURLからThunderbirdをダウンロードします。
次のURLからThunderbirdをダウンロードします。http://www.mozilla.jp/thunderbird/
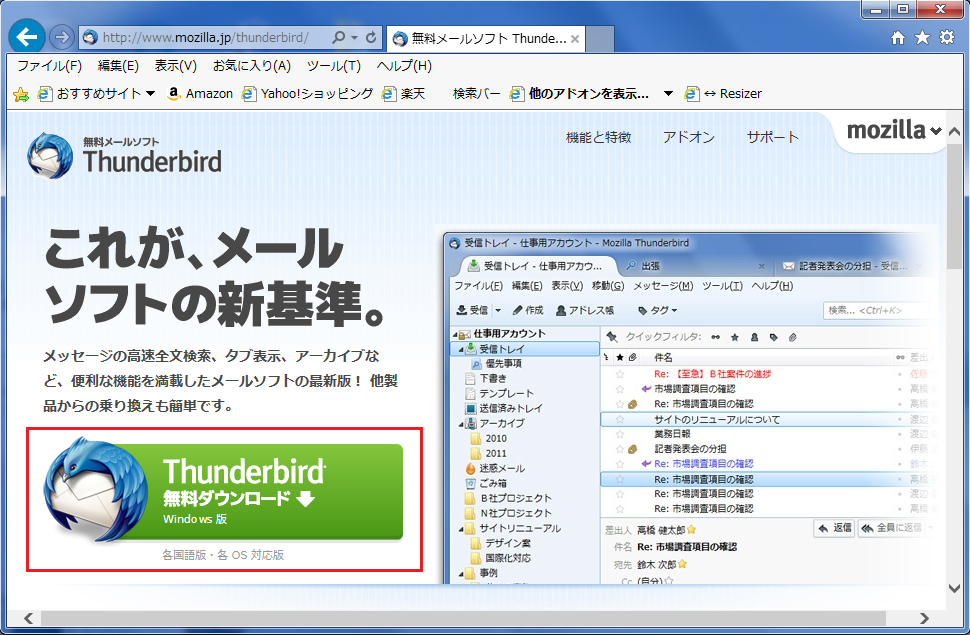
 「保存」をクリックし、ファイルを保存します。
「保存」をクリックし、ファイルを保存します。
 ダウンロードされたファイルを実行します。
ダウンロードされたファイルを実行します。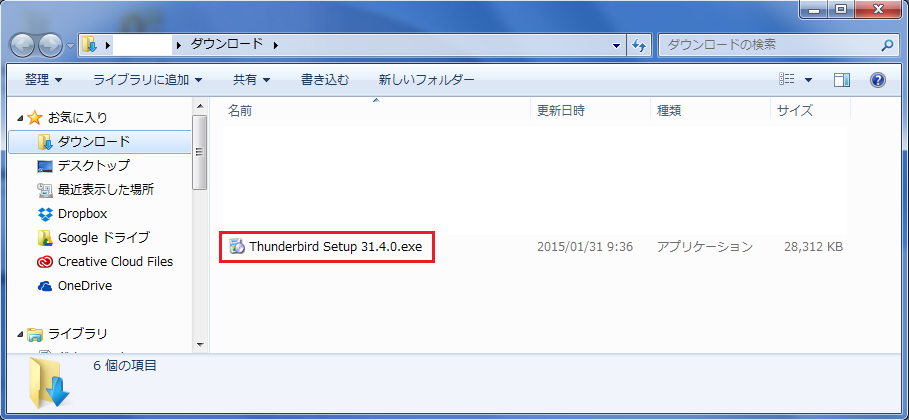
 セットアップが開始されます。「次へ」をクリックします。
セットアップが開始されます。「次へ」をクリックします。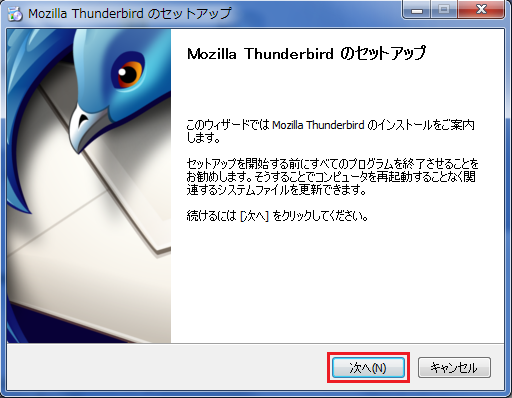
 「標準インストール」を選択し、「Thunderbirdを既定のメールプログラムとして使用する(U)」のチェックを外して「次へ」をクリックします。
「標準インストール」を選択し、「Thunderbirdを既定のメールプログラムとして使用する(U)」のチェックを外して「次へ」をクリックします。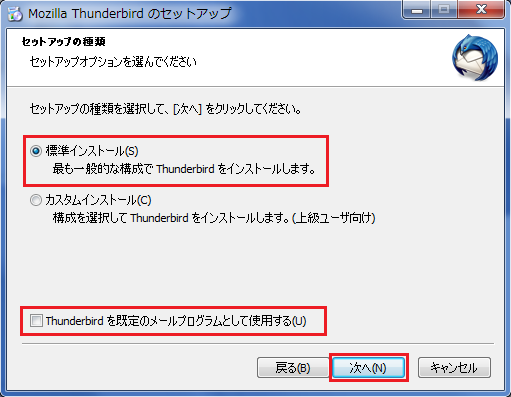
 インストール先を確認し、「インストール」をクリックします。
インストール先を確認し、「インストール」をクリックします。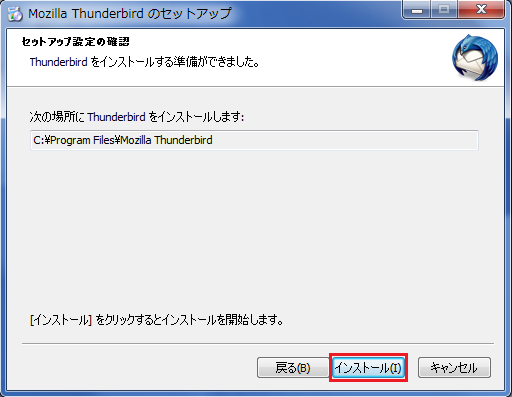
 「完了」をクリックします。
「完了」をクリックします。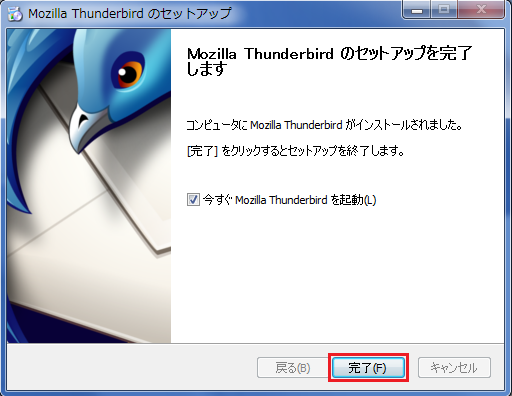
 Thunderbirdを閉じている場合は、アイコン等からThunderbirdを起動します。
Thunderbirdを閉じている場合は、アイコン等からThunderbirdを起動します。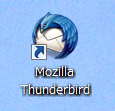
 アカウントメニューより、「ニュースグループ」を選択して新しい仮アカウントを作成します。
アカウントメニューより、「ニュースグループ」を選択して新しい仮アカウントを作成します。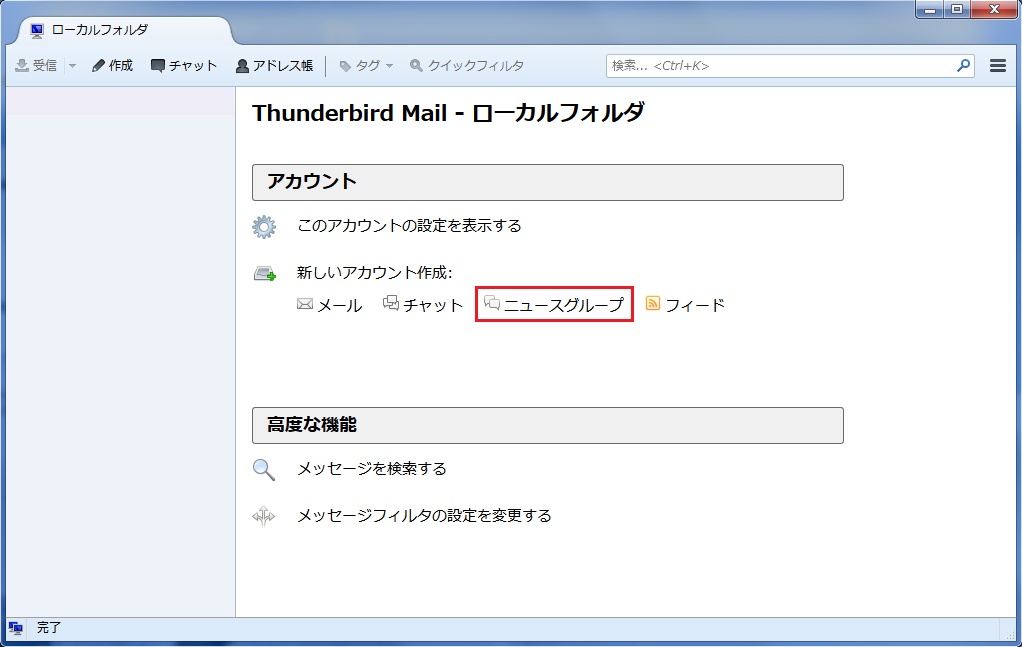
 差出人情報の仮設定を行います。以下の内容を仮入力し、「次へ(N)」をクリックします。
差出人情報の仮設定を行います。以下の内容を仮入力し、「次へ(N)」をクリックします。あなたのお名前(Y) : a
メールアドレス(E) : a@a
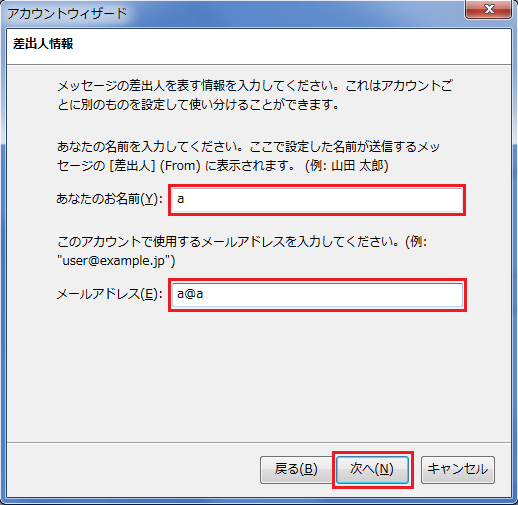
 受信サーバ情報の仮設定を行います。以下の内容を仮入力し、「次へ(N)」をクリックします。
受信サーバ情報の仮設定を行います。以下の内容を仮入力し、「次へ(N)」をクリックします。ニュースサーバ(S) : a
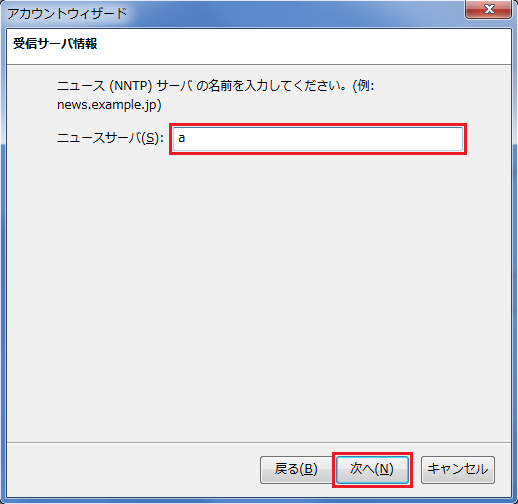
 表示されている内容を確認し、「次へ(N)」をクリックします。
表示されている内容を確認し、「次へ(N)」をクリックします。アカウント名(A) : a
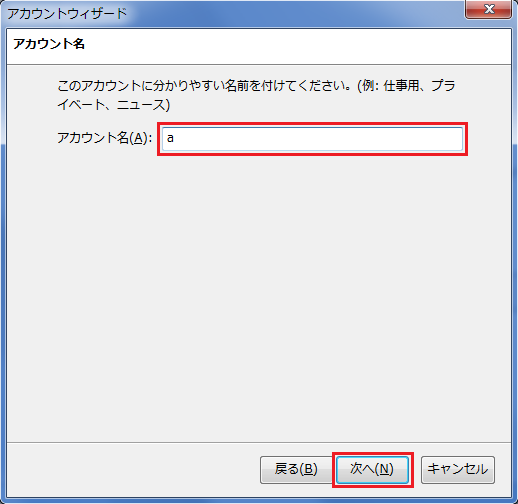
 表示されている設定情報が正しいか確認し、「完了」をクリックします。
表示されている設定情報が正しいか確認し、「完了」をクリックします。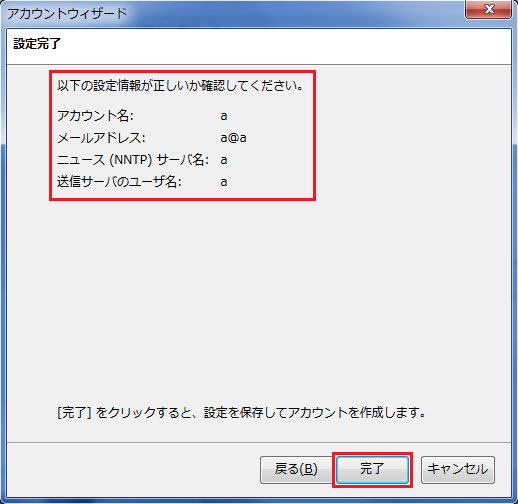
 仮のニュースグループのアカウントが登録され、「ローカルフォルダ」も表示されます。
仮のニュースグループのアカウントが登録され、「ローカルフォルダ」も表示されます。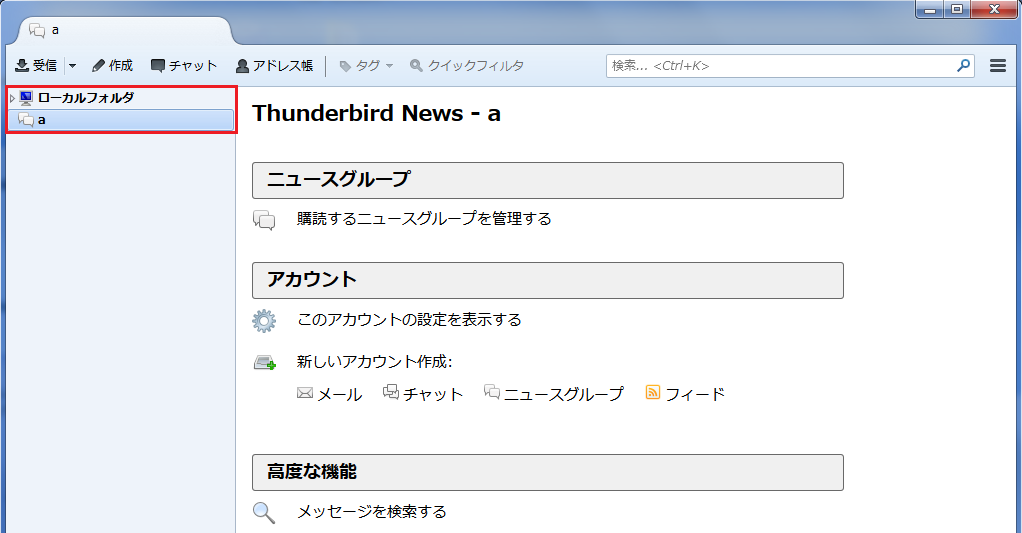
 左メニューの「ローカルフォルダ」を右クリックし、「設定」をクリックします。
左メニューの「ローカルフォルダ」を右クリックし、「設定」をクリックします。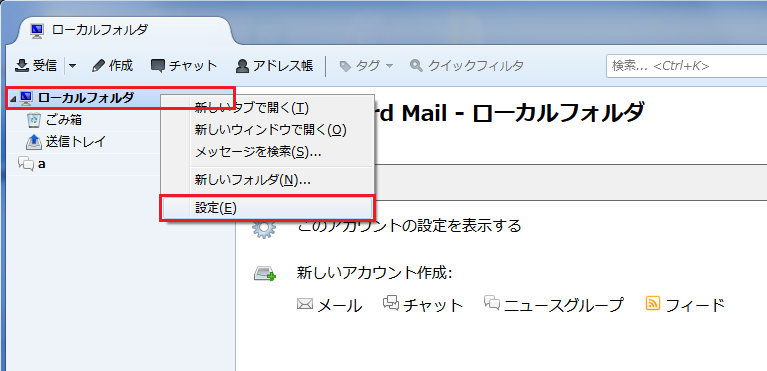
 メッセージの保存先の情報をマウスで選択し、右クリックで「コピー(C)」をクリックします。
メッセージの保存先の情報をマウスで選択し、右クリックで「コピー(C)」をクリックします。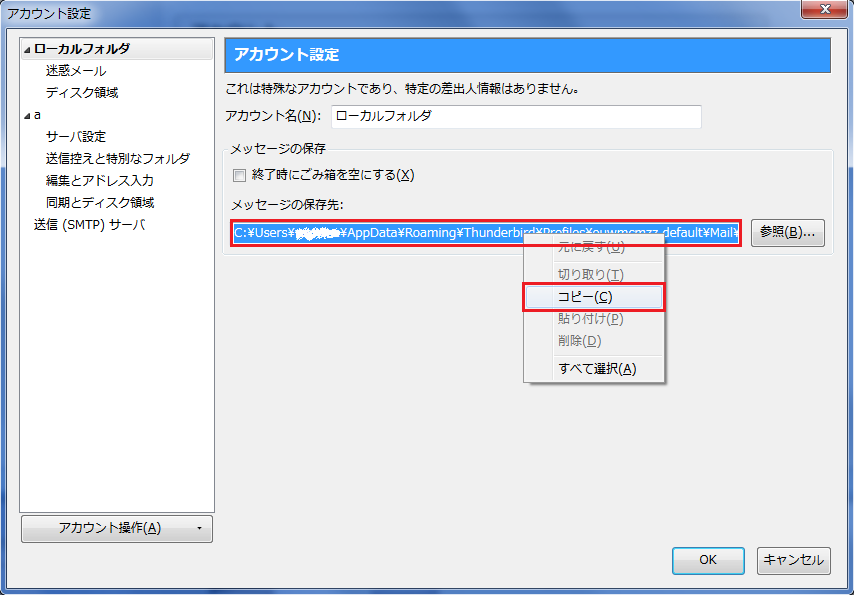
 コピー後「キャンセル」をクリックして閉じます。
コピー後「キャンセル」をクリックして閉じます。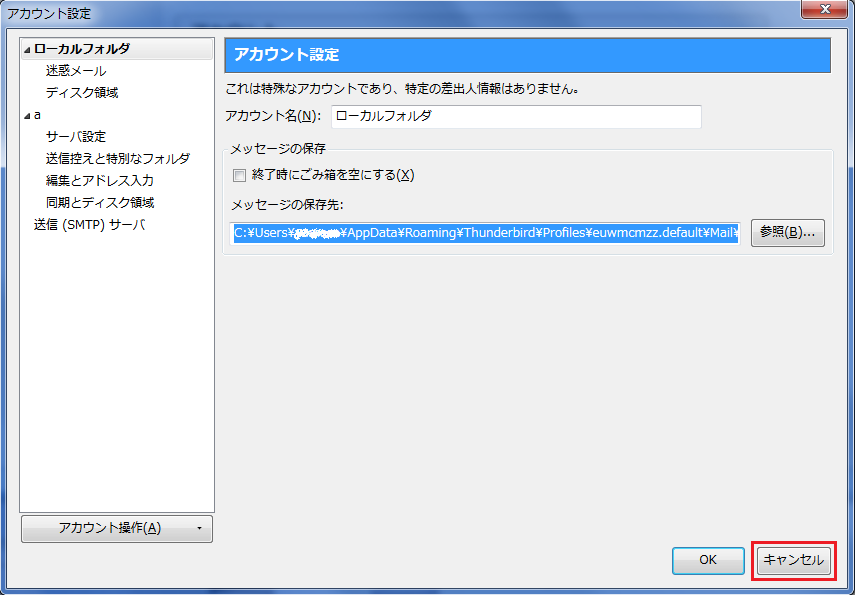
 Thunderbirdを右上の「×」をクリックして閉じます。
Thunderbirdを右上の「×」をクリックして閉じます。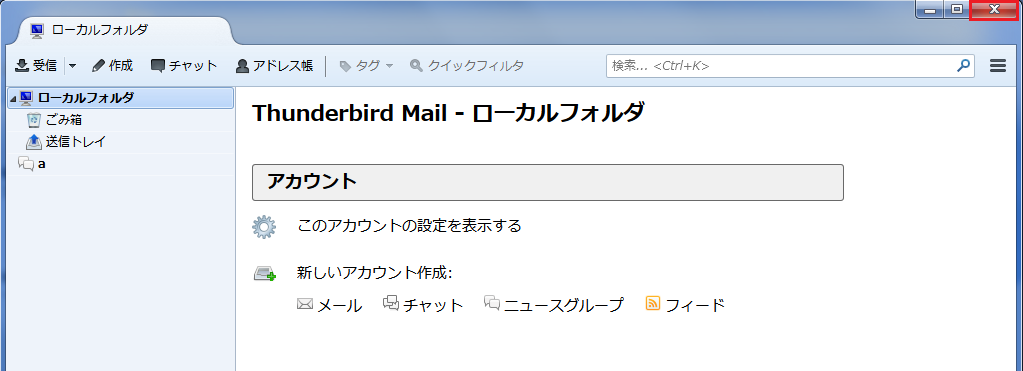
 Windowsのスタートメニューの検索画面を開き、コピーした情報を貼り付け、該当のフォルダを表示します。
Windowsのスタートメニューの検索画面を開き、コピーした情報を貼り付け、該当のフォルダを表示します。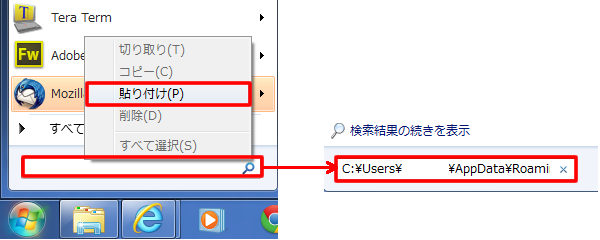
 開いたフォルダに(1)でエクスポートしたmbxファイルを格納します。
開いたフォルダに(1)でエクスポートしたmbxファイルを格納します。(※ドラッグ&ドロップでできます。)

 移動されたことを確認します。
移動されたことを確認します。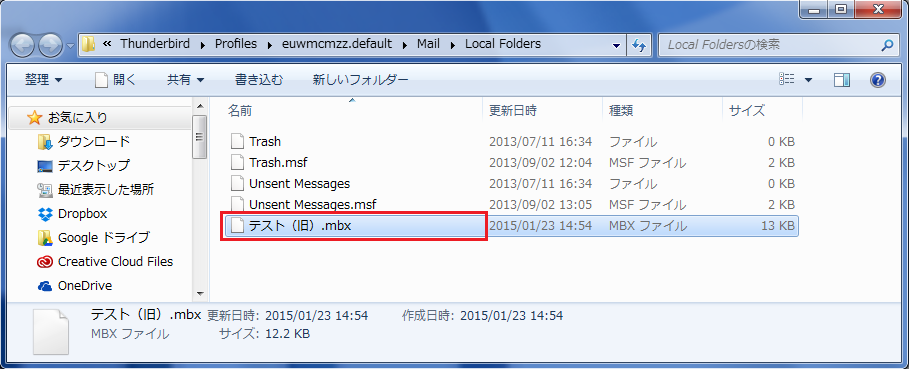
 Thunderbirdを起動します。左メニューのローカルフォルダに移動したmbxフォルダが作成され、メールを閲覧することができます。
Thunderbirdを起動します。左メニューのローカルフォルダに移動したmbxフォルダが作成され、メールを閲覧することができます。